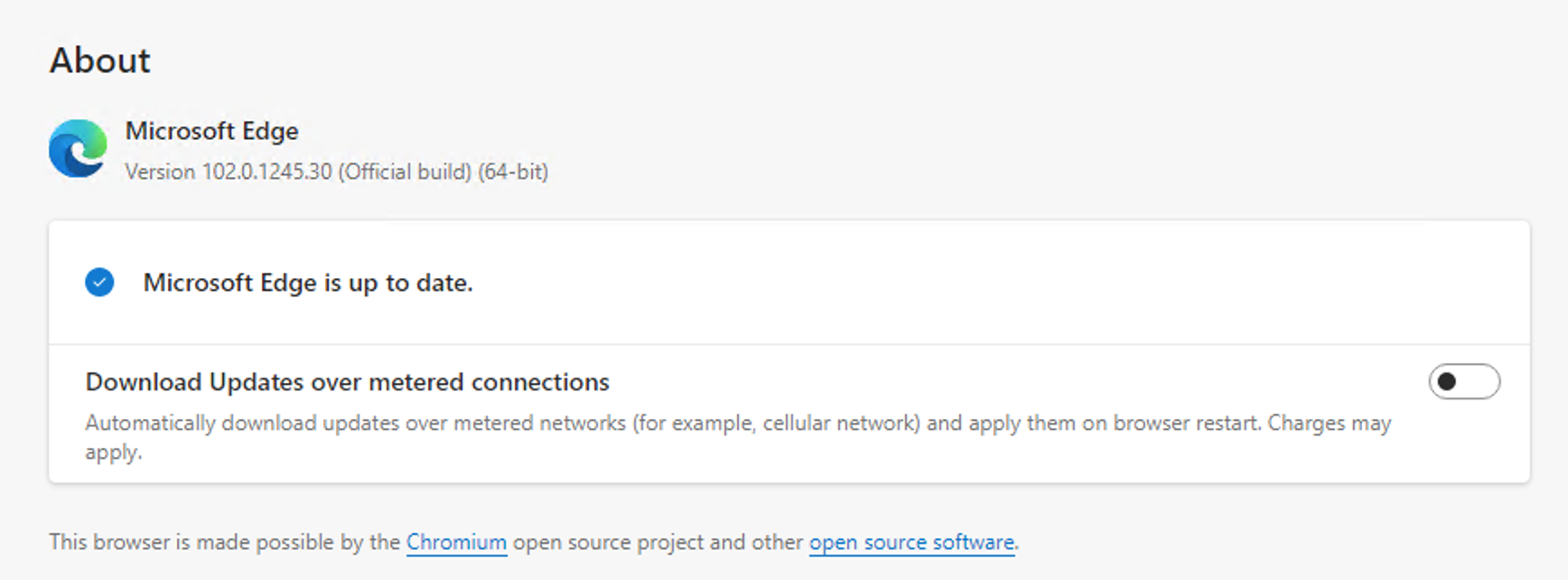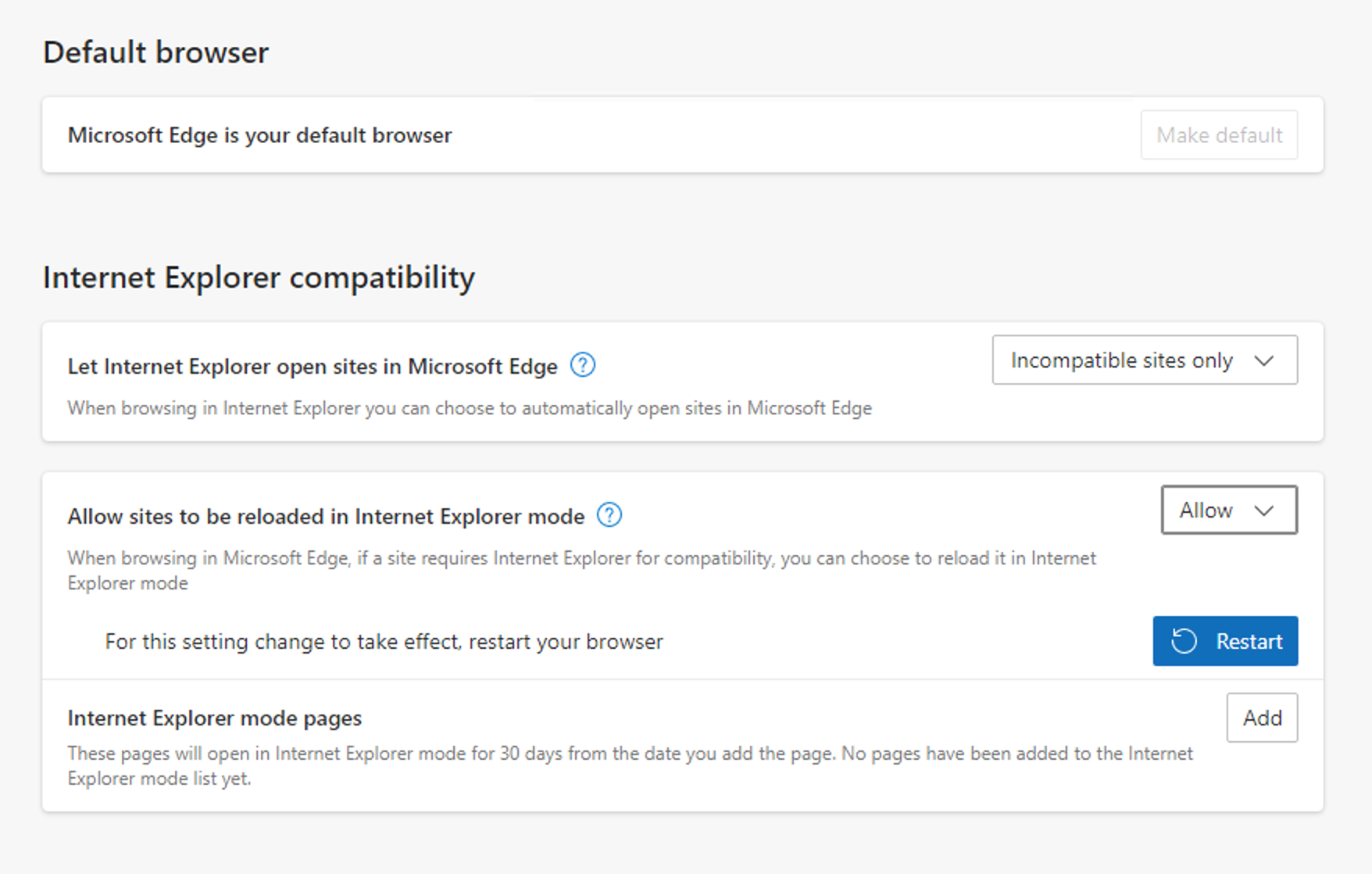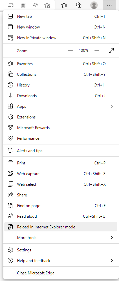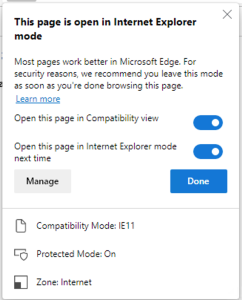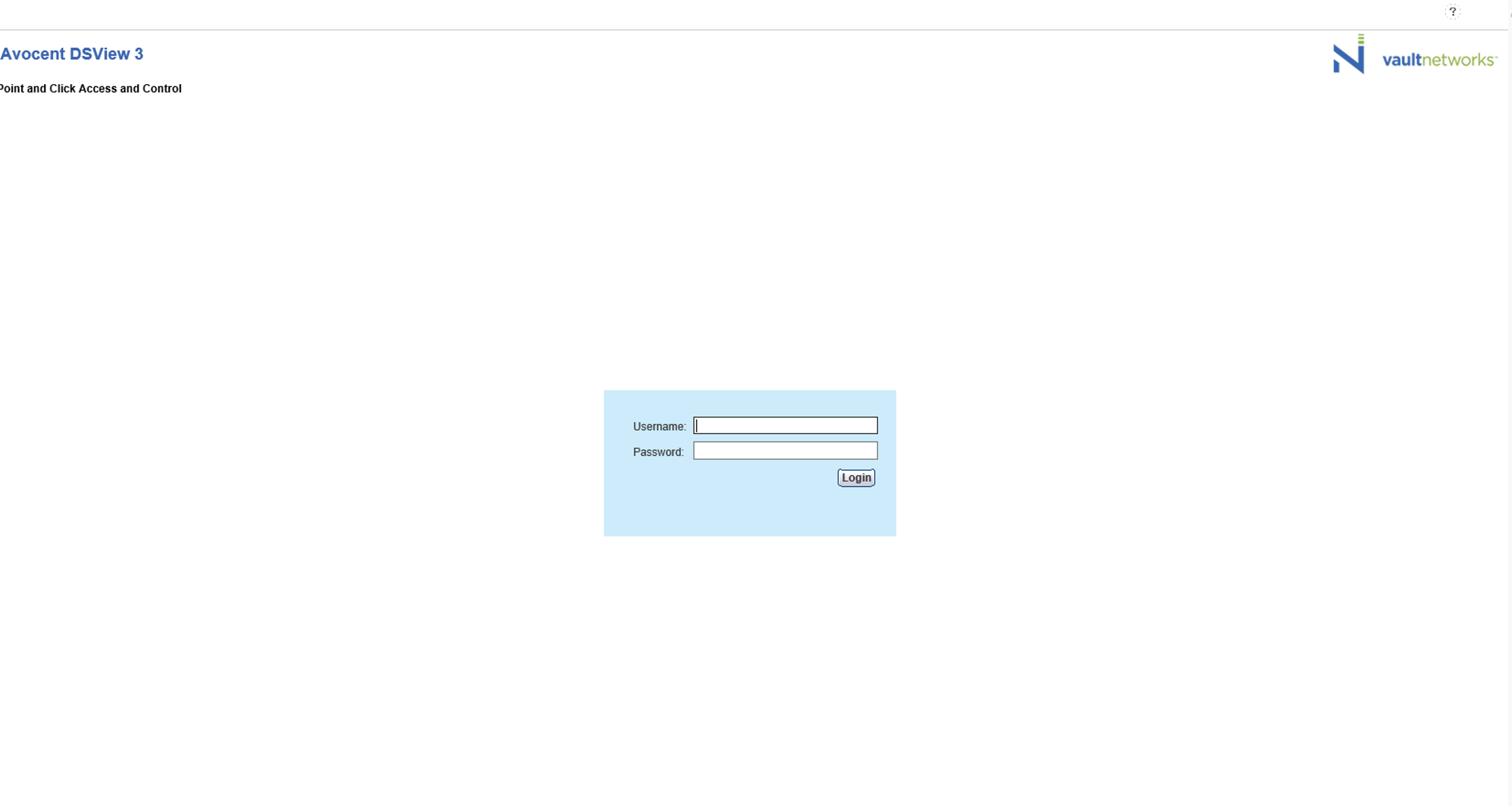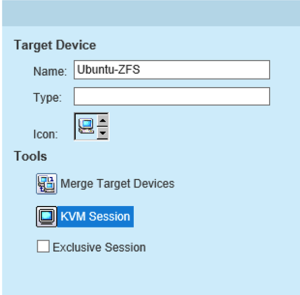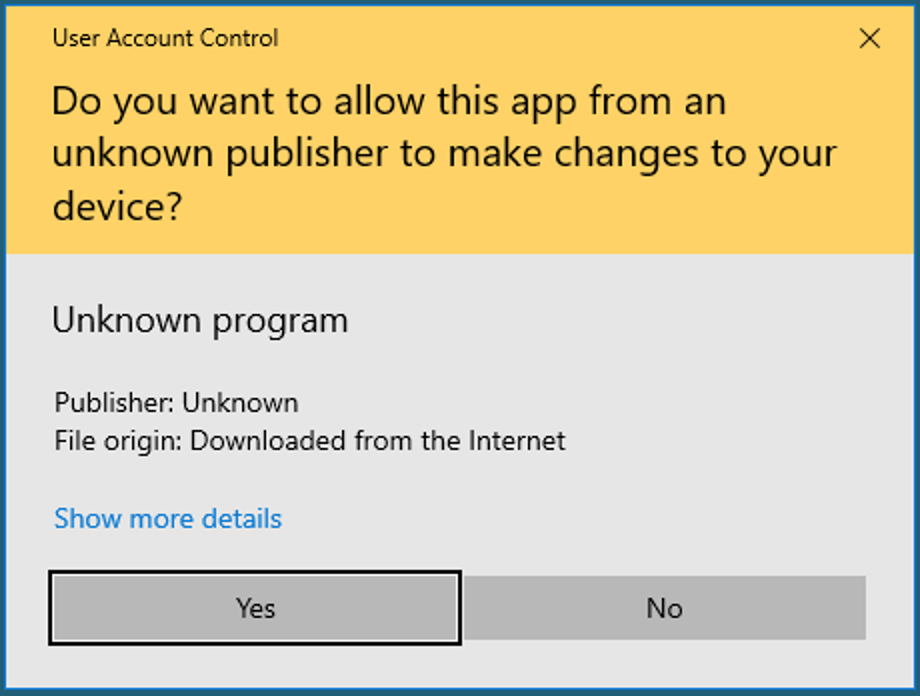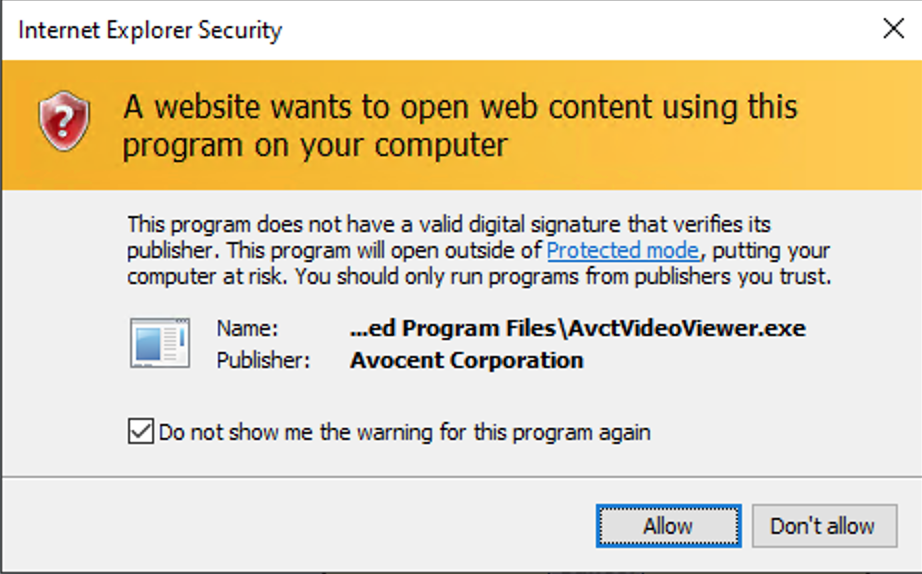...
- Launch Microsoft Edge
- Check Edge for updates. Ensure that you are running the latest version. edge://settings/help
- Navigate to edge://settings/defaultBrowser. Set "Allow sites to be reloaded in Internet Explorer mode" to allow, and restart your browser.
- When the browser relaunches, navigate to https://kvm.vaultnetworks.com.
- You'll see that the page shows nothing but a blank white field, as pictured.
- In the top right of the browser, click the button with the three dots; you'll see a dropdown of other options, and at the bottom one that says "Reload in Internet Explorer mode". Click it.
- You'll now see the page with a blue Internet Explorer logo to the left of the address. Click on it and you'll see some additional options.
- Enable the option "Open this page in compatibility view". You can also enable "Open this page in Internet Explorer Mode next time" so that the site will automatically open in IE mode.
- Reload the page. Now you can see the login field and sign in with the credentials provided by our support team.
- Select the unit assigned to you, and click "KVM Session".
- Click "Install" on the prompt at the bottom of the screen.
- Click KVM Session again, and click yes at the prompt.
- At the prompt, select "Do not show me the warning" and click "Allow".
- Now you can access your console.